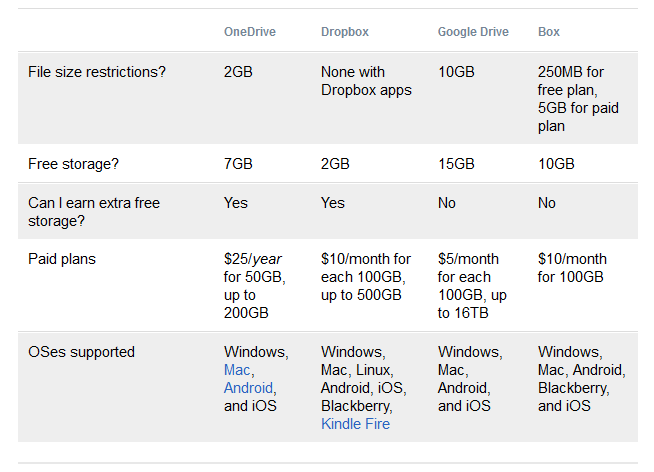Laptop buyer's guide: 2014 Edition
CES has been over for a month now, which means it's high time we
update all our buyer's guides with some of the new stuff that was just
announced. In the coming weeks, we'll have fresh tablet and phone picks,
but today, we're all about the laptops. Whether you're in the market
for an Ultrabook, convertible, gaming rig or a Chromebook, we've got a
suggestion that should fit the bill. Read on to see what made the cut --
and what's been dropped from our guide since last fall.
Convertibles
When Windows 8 first came out, PC makers were experimenting with all
sorts of inventive designs in an effort to figure out what consumers
actually wanted. In those early months, we saw laptops whose screens
could rotate, pop out, detach and fold over. Others had a sliding
design, and one even attempted two screens.
The results were mixed -- so mixed, in fact, that our last two laptop
buyer's guides have had just two recommendations in the convertible
category. Now that these companies have had a chance to go back to the
drawing board, we're starting to see more form factors we'd actually
want to use.
Dell XPS 12
The Dell XPS 12 has always been on this list, so you can bet we have effusive things to say now that it's been upgraded
with Haswell, NFC and a larger battery (50Wh, up from 47Wh). All told,
between the beefier battery and new chipset, Dell is promising this
thing will last 9.5 hours on a charge -- more than three hours longer
than the OG model. Otherwise, it's the same machine it always was, with a
12.5-inch, 1080p screen that flips around in its hinge so that you can
show off presentations and stuff to people sitting opposite you. It
might not be quite as versatile as the Yoga, but we love it anyway for
its solid build quality, attractive design and unusually cushy keyboard.
After all, if you can't enjoy one of these convertibles in regular
notebook mode, why even bother?
The bottom line: Even if you rarely use it in tablet
mode, the XPS 12 makes an excellent Ultrabook, especially now that
Dell's refreshed it with Haswell and a bigger battery.
Key specs: Up to a 1.7GHz dual-core Intel Core
i7-4650U CPU, 4GB to 8GB of RAM, up to 256GB of internal storage, Intel
HD Graphics 5000, 12.5-inch (1,920 x 1,080) display.
Price: $1,000 and up from
Dell
Lenovo IdeaPad Yoga 2 Pro
Even back when we included just two convertibles on this list, the
Lenovo IdeaPad Yoga 13 was always one of them. Though lots of companies
make missteps with their first-gen products, Lenovo won us over right
away with the Yoga, whose screen could fold all the way back into tablet
mode. Over time, though, as rival companies began upgrading their
wares, the original Yoga started to seem stale. Well, just in the nick
of time, Lenovo gave it a makeover. The new version, the Yoga 2 Pro,
comes standard with a 3,200 x 1,800 screen, making it one of the
crispest you'll find on a 13-inch Ultrabook. It also comes in a thinner,
lighter package, and runs on Haswell processors for faster performance
and longer battery life. Best of all: The price is low compared to other
premium Ultrabooks.
As a side note, Lenovo also has the ThinkPad Yoga,
whose keyboard flattens out as you flip the screen over. Even then,
we'd only really recommend it if you want pressure-sensitive pen input,
as the machine itself is noticeably thicker and heavier than the Yoga 2
Pro (in large part thanks to that newfangled keyboard!).
The bottom line: The most versatile Windows convertible is back with a slimmer, lighter design, sharper screen and longer battery life.
Key specs: Up to a 1.8GHz dual-core Intel Core
i7-4500U CPU, 4GB or 8GB of RAM, 128GB to 512GB of internal storage,
Intel HD Graphics 4400, 13.3-inch (3,200 x 1,800) display.
Price: $1,049 and up from
Lenovo
Sony VAIO Duo 13
Remember we said some companies made missteps their first time out? We give you Sony. The VAIO Duo 11
didn't make our original list. In fact, no slider Ultrabooks did. The
propped-up display eats up too much of the potential keyboard space, we
said, leading to a compromised typing experience. The Duo 11, in
particular, also suffered from short battery life and an ugly hinge
design that left too many of the mechanical bits exposed.
Fortunately, Sony went back to the drawing board and returned with a much-improved follow-up, the VAIO Duo 13.
With its "Surf Slider" hinge, the Duo is now much easier to open with
one hand, and the back side has been cleaned up as well. Interestingly,
though this rocks a larger 13.3-inch screen, the dimensions are about
the same, and the weight is only slightly heavier. The secret? Thinner
bezels to maximize screen real estate. But wait, we're not done yet:
There's now a clip to hold the included pressure-sensitive pen. The
keyboard, meanwhile, is more comfortable this time around, even if the
touchpad is a bit cramped. And the battery life is much longer too,
thanks to a fresh Haswell processor.
The bottom line: Sony got the slider design right on
its second try, thanks to a completely revamped hinge, a more spacious
keyboard and longer battery life.
Key specs: Up to a 1.7GHz dual-core Intel Core
i7-4650U CPU, 4GB to 8GB of RAM, 128GB to 512GB of internal storage, up
to Intel HD Graphics 5000, 13.3-inch (1,920 x 1,080) display.
Price: $1,400 and up from
Sony
High-end notebooks
Just because every PC maker is experimenting with some strange,
convertible form factor, doesn't mean regular, old notebooks are going
the way of the dodo. In fact, most of the laptops we've seen this season
are standard notebooks, many with touchscreens attached (at least in
the case of Windows machines). In fact, with the exception of the Lenovo
Yoga 2 Pro, Dell XPS 12 and Sony VAIO Duo 13, all of the high-end
systems on our list actually do hew to this design. Find our favorites
below.
Acer Aspire S7-392
If there's one theme coursing through this guide, it's that Intel's
new Haswell processors have transformed laptops with poor battery life,
and turned them into lean, mean, all-day machines. That couldn't be
truer of the Acer Aspire S7,
which came out in 2012 to mostly rave reviews. Well, raving about
everything except the runtime, which topped out at around four hours.
Recently, though, Acer refreshed
its 13-inch flagship Ultrabook with Intel's fourth-generation
processors, and is now promising up to seven hours of juice (we got
seven and a half). Aside from that very important under-the-hood change,
Acer didn't alter the design much; the keyboard layout is similar, as
is that white Gorilla Glass lid. Also, until recently, the only display
option in the US was a 1080p IPS panel. This month, Acer finally started
offering the choice of a 2,560 x 1,440 screen. About time, we say.
The bottom line: The new S7 addresses all the shortcomings of the previous model, and is now one of our favorite Ultrabooks.
Key specs: Up to a 1.8GHz dual-core Core i7-4500U
CPU, 8GB of RAM, 128GB to 256GB of internal storage, Intel HD Graphics
4400, 13.3-inch (1,920 x 1,080 or 2,560 x 1,440) display.
Price: $1,350 and up from
Acer
Apple MacBook Air
Apple's
current MacBook Airs
look just like the ones that came out in 2012, but they still bring
some meaningful improvements. In particular, they come complete with
Haswell processors and the promise of much longer battery life (up to
nine hours on the 11-inch model, and up to 12 on the 13-inch version).
And remember, Apple has a tendency to make conservative battery life
claims -- in fact, we got nearly 13 hours on the 13-inch model when we
took it for a spin. Meanwhile, Apple also switched to faster PCIe SSDs,
which yield much faster I/O speeds. On top of all that, Apple dropped
the starting price of the 13-inch model by $100, making it that much
easier for us to recommend. The only thing you might want to keep in
mind is that the new
Retina display MacBook Pro
offers similar battery life and doesn't weigh that much more, so you
might be tempted to get that instead if you want a sharper screen and
don't mind a little extra heft.
The bottom line: No, there's still no super-sharp Retina display, but the unbelievably long battery life more than makes up for it.
Key specs: 11-inch model: up to a 1.7GHz dual-core
Core i7 CPU, 4GB to 8GB of RAM, 128GB to 512GB of internal storage,
Intel HD Graphics 5000, 11.6-inch (1,366 x 768) display; 13-inch model:
up to a 1.7GHz dual-core Core i7 CPU, 4GB to 8GB of RAM, 128GB to 512GB
of internal storage, Intel HD Graphics 5000, 13.3-inch (1,440 x 900)
display.
Price: $999 and up (11-inch)/$1,099 and up (13-inch) from
Apple
HP Spectre 13 Ultrabook
HP took its time refreshing its line with new designs and fresh
processors, but it looks like the delay may have been worth it. HP
recently announced the
Spectre 13 Ultrabook,
and it's better than its predecessor in almost every way. In addition
to running Haswell Core i5 and i7 processors, it's available with a
2,560 x 1,440 display for an extra $70 -- a first for HP. Additionally,
it has an extra-wide touchpad with "Control Zones" on the sides that
give you tactile feedback as you're doing things like exposing the
Charms Bar or swiping in from the left to cycle through open apps. As
for performance, we've already begun testing one, and can attest that it
delivers both long battery life and brisk SSD speeds.
The bottom line: The Spectre 13 remains one of the few Ultrabooks available in the US with a screen sharper than 1080p.
Key specs: Up to a 1.8GHz dual-core Core i7-4500U
CPU, 4GB or 8GB of RAM, up to 256GB of internal storage, Intel HD
Graphics 4400, 13.3-inch (1,920 x 1,080 or 2,560 x 1,440) display.
Price: $1,000 and up from
HP
Lenovo ThinkPad X1 Carbon
Lenovo's X1 Carbon hasn't had a spot in our laptop buyer's guide since
last spring.
A curious thing, considering it was once our favorite business
Ultrabook -- heck, one of our favorite Ultrabooks, period. Eventually,
however, even the best products grow stale, and indeed, it took Lenovo a
while to deliver a refresh. Finally, though, we have a
revamped model
with a lighter design, sharper screen and up-to-date processors.
Without overwhelming you with speeds and feeds, here's what you need to
know: The new X1 weighs just 2.8 pounds (make that three if you add a
touchscreen). Either way, it's shockingly light for a 14-inch system.
Also, in keeping with modern-day specs, the X1 now has a 2,560 x 1,440
screen option and a battery rated for nine hours of runtime. Be warned:
Lenovo did tweak the keyboard, adding an "adaptive" panel up top, but
fortunately, it doesn't appear to interfere with the typing experience
(or the TrackPoint, for that matter).
The bottom line: The refreshed X1 Carbon returns with a sharper screen, improved battery life and an even lighter design.
Key specs: Up to a 2.1GHz dual-core Core i7-4600U
CPU, 4GB or 8GB of RAM, up to 512GB of internal storage, Intel HD
Graphics 4400, 14-inch (1,600 x 900 or 2,560 x 1,440) display.
Price: $1,299 and up from
Lenovo
Samsung ATIV Book 9 Plus
Samsung went a long time without refreshing its
Series 9 Ultrabook, save for adding a 1080p screen option in 2012. Finally, though, the company announced a proper replacement, the
ATIV Book 9 Plus.
Though it's similar in design to the aluminum version that came out in
2012, this steps up to a much sharper screen -- a 13.3-inch 3,200 x
1,800 panel with enough pixel density to surpass even the 13-inch Retina
MacBook Pro. On the inside, it makes use of Haswell processors,
solid-state storage and a battery rated for 12 hours of runtime (we
managed nearly nine hours in our video rundown test). The only
unfortunate thing is that thanks to the added touchscreen, the ATIV Book
9 Plus is heavier than it used to be: 3.06 pounds versus 2.55. Make no
mistake: It's still plenty portable, but there are even lighter
touchscreen Ultrabooks out there.
The bottom line: One of our favorite Ultrabooks from 2012 gets refreshed with an eye-melting 3,200 x 1,800 display and a more robust battery.
Key specs: Up to a 1.8GHz dual-core Core i7-4500U
CPU, 4GB or 8GB of RAM, up to 256GB of internal storage, Intel HD
Graphics 4400, 13.3-inch (3,200 x 1,800) display.
Price: $1,400 and up from
Samsung
Sony VAIO Pro 13
Sony broke a lot of hearts when it discontinued its super-thin, super-light
Z series. Fortunately for VAIO fans, though, the company last year came out with the
Pro 13,
a 2.34-pound, carbon fiber machine that's the spiritual successor to
the ol' Z. Sony says it's the lightest touchscreen Ultrabook of this
size, which sounds about right to us: This thing feels utterly
insubstantial in the hand. In addition to that featherweight design, the
Pro 13 offers PCIe SSDs, a 1080p display with wide viewing angles, a
backlit keyboard and built-in NFC. Battery life is rated at seven hours
(thanks, Haswell!), but you can double that with an external sheet
battery (another nice carryover from Sony's older machines). Most
importantly, though, Sony slashed the starting price of the 13 to
$1,250, down from around two grand. There's also a less-expensive
11-inch version, the
Pro 11, but the keyboard is a tad cramped, and you won't get those fast PCIe SSDs (just regular solid-state drives).
The bottom line: Sony's discontinued Z series laptop
gets a new life with the Pro lineup, which offers great battery life,
crisp displays and a much more reasonable starting price.
Key specs: Up to a 1.8GHz dual-core Core i7-4500U
CPU, 4GB to 8GB of RAM, 128GB to 512GB of internal storage, Intel HD
Graphics 4400, 13.3-inch (1,920 x 1,080) display.
Price: $1,150 and up from
Sony
Budget and mid-range
Acer M5-583P-6423
Acer's M5 always makes our list for offering good specs at a decent
price, and for being surprisingly lightweight, at that. Be warned that
Acer had to cut corners in some areas to make that price point; the
build quality is fairly mediocre, and you'll have to make do with a
spinning hard drive. That said, we appreciated the narrow bezels on
2012's
M5,
and we have a feeling the battery life will be more impressive this
time around too. Of note, this model replaces the M5-583P-6428, which
held a spot in our laptop buyer's guide for two straight seasons
running. The main difference is that this has 6GB of RAM instead of 8GB,
which allowed Acer to push the price down to $630 from $700. Wanna go
even cheaper? The Acer V5-473P-6459 goes for $600 with 4GB of RAM and a
smaller 14-inch screen.
The bottom line: Acer's mid-range laptops were already well-priced, but they've lately seen price cuts that have made them even more tempting.
Key specs: 1.6GHz dual-core Core i5-4200U CPU, 6GB
of RAM, 500GB of internal storage, Intel HD Graphics 4400, 15.6-inch
(1,366 x 768) display.
Price: $600 from
Best Buy
HP Envy TouchSmart 15t-j100
The
Envy TouchSmart 15
(once called the dv6) steps into the modern age with an aluminum
chassis, backlit keyboard and a touchscreen with up to 1080p resolution
(1,366 x 768 is the standard). Also offered with AMD processors (that'd
be the TouchSmart 15-j070us ), it starts at $750 whether you go with a
quad-core A10 chip or a dual-core Core i5 processor. As a performance
machine, it comes standard with speakers and a subwoofer for your audio
needs, and can be configured with up to a 4GB NVIDIA GeForce GT 750M
GPU.
The bottom line: A great pick for mid-range budgets, with enough flexibility that you can turn it into a performance powerhouse.
Key specs: Up to a 2.2GHz quad-core Intel Core
i7-4702MQ CPU, 6GB to 16GB of RAM, up to 1TB of internal storage with a
24GB SSD, up to a 4GB NVIDIA GeForce GT 750M GPU, 15.6-inch (1,366 x 768
or 1,920 x 1,080) display.
Price: $750 and up from
HP
Samsung Chromebook
It's taken a while, but we think we can finally start recommending Chromebooks to regular consumers. Not the
Chromebook Pixel,
necessarily -- that's not a practical purchase for anyone -- but the
cruder, less expensive variety. Specifically, Samsung's $249
Chromebook,
which got a significant price cut after Sammy moved from an Intel
Celeron processor to a homegrown Exynos 5 Dual SoC, based on ARM's
Cortex-A15 chip. To be sure, you may suffer a slight performance hit as a
result, but this new, lower-powered chip is still hearty enough to
support everything Chromebooks were built for: namely email, web surfing
and video streaming. Meanwhile, the comfortable keyboard and trackpad
make it a pleasure to use -- something we can't even say about some
pricier laptops. As a runner-up, the new
Toshiba Chromebook
is also a good choice. That model brings longer battery life (nine
hours versus six and a half) and boasts a more powerful Haswell
processor. Just remember that it costs $300 and is noticeably heavier,
so it's not necessarily a slam dunk, either.
The bottom line: With more bang for your buck than
any other Chromebook, Samsung's offering is great if all you want is a
cheap secondary laptop and would have spent all your time in the browser
anyway.
Key specs: 1.7GHz dual-core Samsung Exynos 5 Dual
(5250), 2GB of RAM, 16GB of internal storage, integrated graphics,
11-inch (1,366 x 768) display.
Price: $230 from
Amazon
Sony VAIO Fit 14 and 15
Sony turned heads when it announced that all of its laptops -- even
the low-end ones -- would boast some fairly cutting-edge specs. In
particular, the company promised that nearly all its new notebooks would
rock 1080p touchscreens with NFC, backlit keyboards and webcams making
use of Sony's own
Exmor R
sensors. It all sounded swell, but there was one problem: Some of these
laptops shipped with Ivy Bridge processors, and at a time when Haswell
was coming out, no less. Finally, though, Sony's upgraded its
entry-level
Fit line
with the latest Intel Core chips, which means we can finally recommend
them here in our buyer's guide. Whether you buy the 14- or 15-inch
model, both start at $580, with the lowest-end Haswell model starting at
$630. Even when we tested the
Fit 15
with Ivy Bridge, we enjoyed solid performance and fast-boot up times,
and we suspect that with Haswell, you'll also get longer battery life.
The bottom line: You'll be hard-pressed to find an entry-level laptop with better specs than Sony's recently refreshed Fit series.
Key specs: Up to a 1.7GHz dual-core Intel Core
i7-4650U CPU, 4GB to 16GB of RAM, up to 1TB of internal storage, up to a
2GB NVIDIA GT 740M GPU, 14- or 15.6-inch (1,920 x 1,080) display.
Price: $580 and up from
Sony
Toshiba Satellite P50
All told, Toshiba sells several laptop lines, starting with the "L"
and "C" series at the bottom, moving up to the "S" (for "speed") and the
"P" (for "premium") lines. Because even the P series is fairly
affordable, though, there's no reason not to just focus your search
there. In particular, we recommend the 15-inch
P50,
which offers a nice mix of higher-end design elements and robust
performance. With the latest models, Toshiba's made the aluminum chassis
up to 25 percent thinner. It's also added features like an optional
touchscreen and an HDMI 1.4 port for 4K output (should you actually have
some compatible content). Rounding out the list, Toshiba included Sleep
and Charge/Sleep and Music ports as well as Harman Kardon speakers with
DTS sound -- pretty much what we've already come to expect from
Toshiba's high-end machines.
The bottom line: Toshiba's P series is as feature-rich as ever, except now it's significantly thinner.
Key specs: Up to a 2.4GHz quad-core Intel Core
i7-4700MQ CPU, 6GB to 12GB of RAM, up to 1TB of internal storage with an
8GB SSD, up to a 2GB NVIDIA GeForce GT 740M GPU, 15.6-inch (1,920 x
1,080) display.
Price: $650 and up from
Toshiba
Performance powerhouses
Sometimes an Ultrabook just isn't good enough. Maybe you want
discrete graphics for editing photos or chopping HD video. Maybe you're
looking for a little more processing power, better speakers or -- gasp!
-- an optical drive for burning the occasional Blu-ray. Whatever it is,
we've got the selection narrowed down to three. (No promises on the
BD-RW drive, though.)
Apple MacBook Pro with Retina display
We've always liked Apple's Retina display MacBook Pros, but we could
never recommend them without a caveat: They were good (really good), but
only if you could afford them. Recently, it's become a little easier to
suggest them -- especially the
13-inch model,
which has seen a $400 price drop (the 15-incher is cheaper too, but
only by $200). The 13-incher in particular is now closer than ever to
the 13-inch MacBook Air in both weight and thickness, with just half a
pound between them. And thanks to a new Haswell processor too, the
battery life is also fairly similar; we got over 11 hours of runtime in
our battery rundown test, compared with nearly 13 for the Air. All told,
you'll be faced with a difficult choice: Buy the MacBook Pro for its
stronger graphics or get the Air for its lighter weight and slightly
longer battery life? It all depends on your priorities.
The bottom line: Apple's Retina display MacBook Pros
are easier to recommend now that the prices have dropped, and now that
the battery life has improved.
Key specs: 13-inch: Up to a 2.8GHz dual-core Core i7 processor, 4GB to 16GB of RAM, up to 1TB of internal storage, Intel Iris graphics, 13.3-inch (2,560 x 1,600) display; 15-inch: Up to a 2.6GHz quad-core Core i7 CPU, 8GB to 16GB of RAM, up to 1TB of internal storage, Intel Iris Pro graphics or a 2GB NVIDIA GeForce GT 750M GPU, 15.4-inch (2,880 x 1,800) display.
Price: $1,299 and up (13-inch)/$1,999 and up (15-inch) from
Apple
Dell XPS 15
The Dell XPS 15 fell off our shortlist for the summer buyer's guide
just because it was getting long in the tooth and hadn't yet been
updated with Haswell. Since, then, though Dell has come out with a
redesigned model,
complete with fourth-generation Intel processors and a 3,200 x 1,800
screen option. So with that, it's returned to our laptop buyer's guide
with a vengeance. If you check out Dell's site, you'll see it's
available in two configurations, with the higher-end $1,999 model
matching the 15-inch Retina display MacBook Pro spec-for-spec in nearly
every case (weight, screen quality, graphics, et cetera).
The bottom line: Windows users who always wanted a
machine as light and powerful as the Retina display MacBook Pro with
just as sharp a screen now have a solid option in the new Dell XPS 15.
Key specs: Up to a 2.2GHz quad-core Core i7-4702HQ
CPU, 8GB or 16GB of RAM, up to 1TB of internal storage with a 32GB SSD,
Intel HD Graphics 4400 or a 2GB NVIDIA GeForce GT 750M GPU, 15.6-inch
(1,920 x 1,080 or 3,200 x 1,800) display.
Price: $1,500 and up from
Dell
Lenovo IdeaPad Y510p
When the IdeaPad Y510p came out, Lenovo was quick to clarify it's not
a gaming laptop, per se. Instead, the company would rather you think of
it as more of an all-around multimedia machine, the sort of thing you'd
use to edit full HD video or batch-edit lots of photos. And while we
would indeed recommend this to anyone planning on doing serious editing,
we'd also suggest gamers take a look: The system comes standard with a
2GB NVIDIA GeForce GT 750M GPU, and almost every configuration sold has a
1080p display to match. Even design-wise, it straddles the line: The
red backlit keyboard suggests this is a gamer's machine, regardless of
what Lenovo says, but thanks to an otherwise simple chassis, it's still
restrained enough that you can use it in public. Obviously, we still
recommend it, even after all this time, but if you can wait until March,
Lenovo will be releasing the similar
IdeaPad Y50, which will have a 3,840 x 2,160 screen option.
The bottom line: Powerful enough for a gamer, but discreet-looking enough for everybody else.
Key specs: Up to a 2.4GHz quad-core Intel Core
i7-4700MQ CPU, 8GB to 16GB of RAM, up to 1TB of internal storage with an
optional 24GB SSD, up to a 2GB NVIDIA GeForce GT 755M GPU or 2GB NVIDIA
GeForce GT 750M GPU with optional Ultrabay SLI graphics, 15.6-inch
(1,366 x 768 or 1,920 x 1,080) display.
Price: $1,169 and up from
Lenovo
Gaming systems
We know what you're going to say, dear readers: Gaming laptops are
overpriced, and it's better to just build your own desktop anyway. We
don't necessarily disagree. If, however, you don't mind paying a
premium, they're a good way to enjoy still-playable frame rates, even
while on the go.
Razer Blade
After wowing us with its 17-inch, absurdly thin
Razer Blade laptop, Razer is back with a
14-inch model (yep, also called the Razer Blade). Like its big brother, now called the
Razer Blade Pro,
it costs a pretty penny, with a starting price of $1,800. As before,
then, you're not getting the best bang for your buck, but if you insist
on a lightweight form factor and strong performance and can only really
compromise on price, this could be the thing for you. What's interesting
is that Razer got rid of its Switchblade UI -- that secondary LCD that
doubled as a touchpad -- a move that allowed the company to achieve the
smaller, thinner laptop we have here. All told, rock-solid build
quality, fast performance and surprisingly long battery life make it a
good pick for on-the-go gamers, but for the money, we wish it had a
higher-res screen.
The bottom line: Razer expanded its gaming lineup to
include a smaller, 14-inch model. It's as thin and powerful as you'd
expect, but it's about as expensive too.
Key specs: 2.2GHz quad-core Intel Core i7-4702HQ
CPU, 8GB of RAM, 128GB to 512GB of internal storage, Intel HD Graphics
4600/2GB NVIDIA GeForce GTX 765M GPU, 14-inch (1,600 x 900) display.
Price: $1,800 and up from
Razer
Alienware 17
After years of just simple CPU refreshes, Dell finally
unveiled an entirely redesigned line of gaming notebooks, with screen sizes ranging
from 14 to 18 inches.
For the purposes of this guide, we're focusing on the in-between-sized
one, the Alienware 17, but really, we'd recommend any of them, with the
caveat that the specs (especially screen quality) improve as you go up
in size. Whichever you choose, Dell has retired the old plastic chassis
and switched to a metal one, replete with a magnesium lid and aluminum
body. These new systems also have even more customizable LED lights than
before: Not only are there multiple keyboard zones, but the touchpad
also fully lights up, and you can change the color of that glowing alien
head on the lid. Rounding out the design changes, Dell gave the
keyboard more depth, moved the vents to the back edge where they're not
in the way and introduced Klipsch speakers across the board.
The bottom line: The biggest name in gaming laptops
recently came out with a line of brand-new models. If you trust the
Alienware brand, this couldn't be a better time to take a look.
Key specs: Up to a 3GHz quad-core Intel Core
i7-4930MX CPU, 8GB to 32GB of RAM, up to 2TB of internal storage with an
80GB SSD, up to a 4GB NVIDIA GeForce GTX 780M GPU, 17.3-inch (1,600 x
900 or 1,920 x 1,080) display.
Price: $1,499 and up from
Dell
MSI GT70
The 17-inch
MSI GT70
excels where you'd expect it to (graphics performance), and also in
some areas you wouldn't -- namely, battery life. Even with 2012's chips,
it lasts nearly three hours on a charge, but with a new Haswell
processor,
you can expect
runtime in the four-and-a-half-hour range. Performance aside, it also
has an exceptional keyboard: sturdy, tactile and loaded up with
customizable backlights. The one thing you should keep in mind is that
the benefit of having a 1,920 x 1,080 display is mitigated somewhat by
the fact that the viewing angles are so narrow. Oh, and if you want
something smaller, MSI is now selling the 14-inch
GE40; it's reasonably priced, starting at $1,300, but it's not as configurable as, say, the Alienware 14.
The bottom line: Strong performance, a great keyboard and long battery life (for a gaming machine, anyway) make this worth considering.
Key specs: 2.4GHz quad-core Intel Core i7-4700MQ
CPU, 8GB to 32GB of RAM, up to 1TB of internal storage and up to three
128GB SSDs, up to a 4GB NVIDIA GeForce GTX 780M GPU, 17.3-inch (1,920 x
1,080) display.
Price: $1,500 and up from
MSI
ASUS G750
If you're looking for a Haswell-powered gaming notebook, we'd advise
you not to count out ASUS and its Republic of Gamers line. Its refreshed
17-inch G750 laptop, available in three configurations, packs a 2.4GHz
quad-core processor similar to what you'll find on competing models,
like the MSI GT70 detailed above. For the money, though, it starts with
more RAM, and has a lovely design defined by brushed-metal surfaces.
Additionally, ASUS has added an amplifier inside the headphone socket,
so you should expect better in-game audio with this generation.
The bottom line: ASUS' 17-inch gaming machine is
back with a new processor, fresh graphics and improved audio quality --
something the notebook wasn't known for in previous generations.
Key specs: 2.4GHz quad-core Intel Core i7-4700HQ
CPU, 12GB to 32GB of RAM, up to 1TB of internal storage with an optional
256GB SSD, up to a 4GB NVIDIA GTX 780M GPU, 17.3-inch (1,920 x 1,080)
display.
Price: $1,283 and up from
Amazon